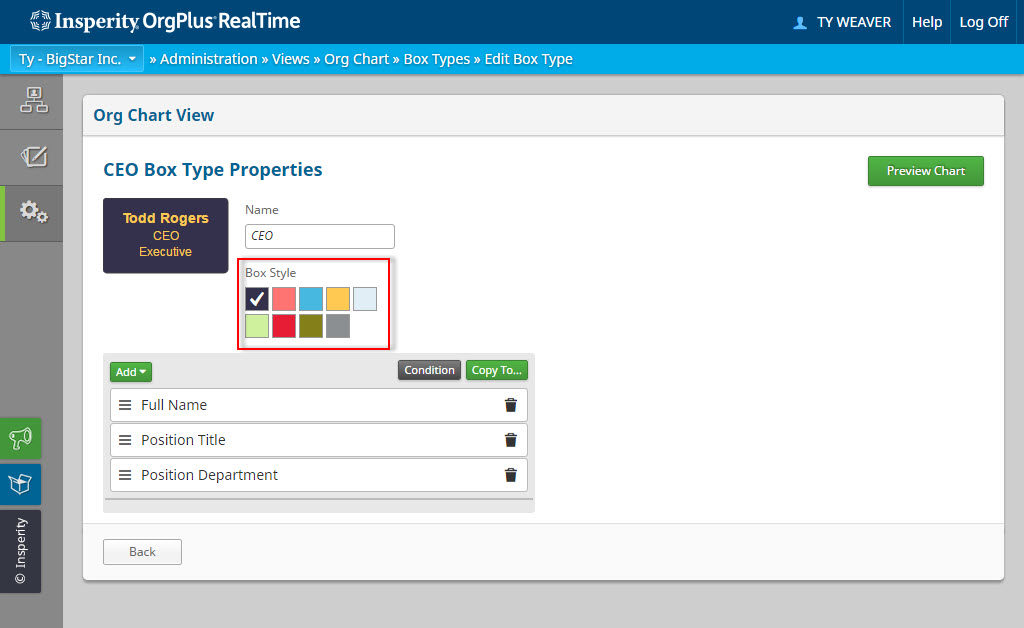Create custom colors for employee boxes
Users of OrgPlus RealTime can create custom color box styles. There are a number of benefits for using custom color themes in an organizational chart such as brand colors, identifying specific roles of employees in an organization, or highlighting metrics to help make intelligent business decisions. There are countless scenarios for identifying key data in an organization and OrgPlus RealTime now complements that with unlimited color options.
Here is an outline for applying custom colors to employees.
1. Select the Navigation icon to create custom colors for the org chart.
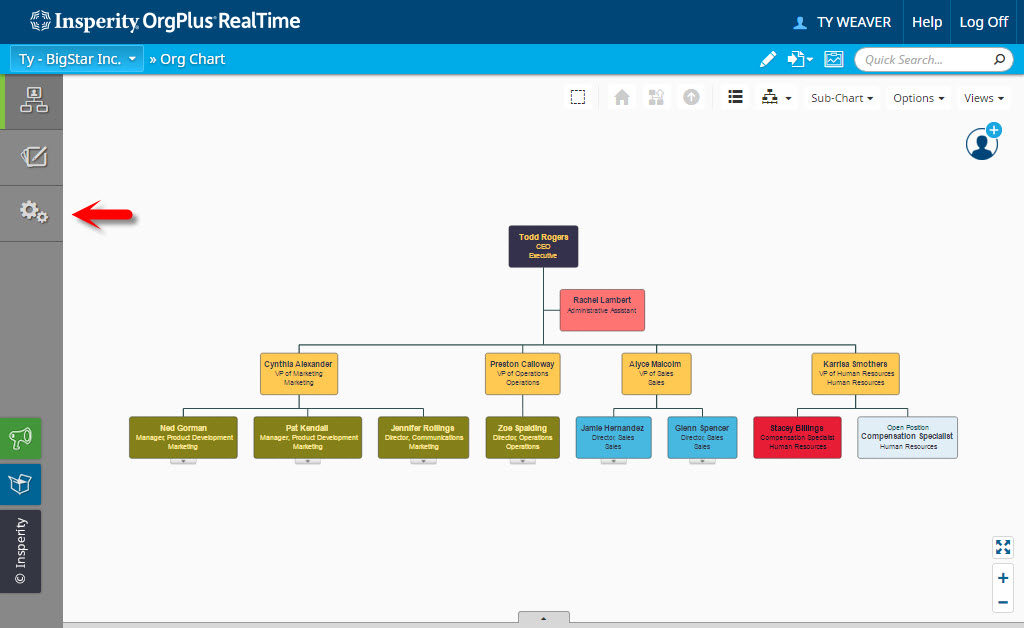
2. Select the views icon.
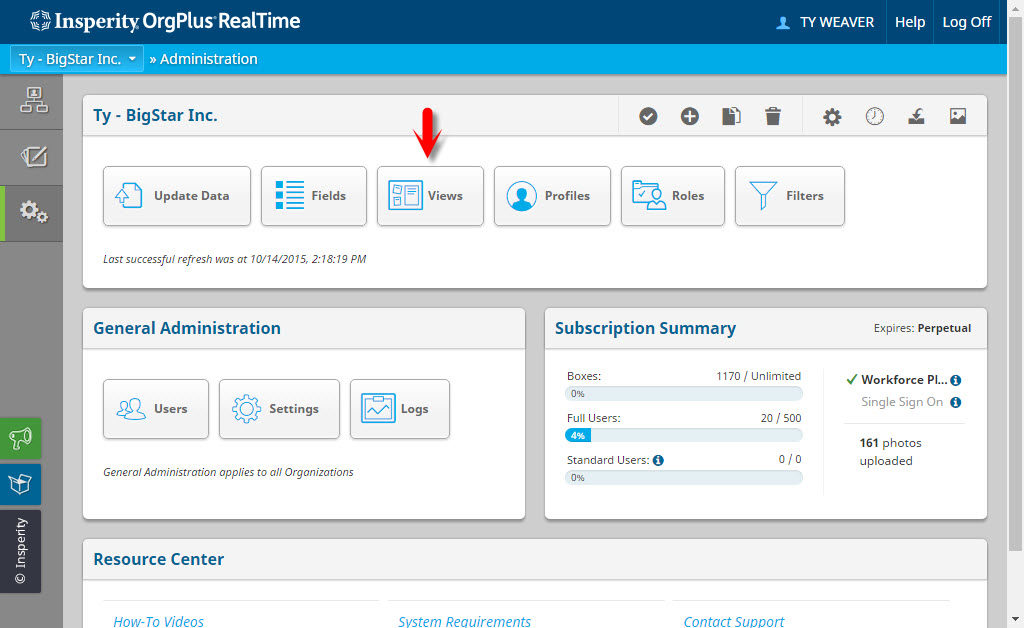
3. Click edit view.
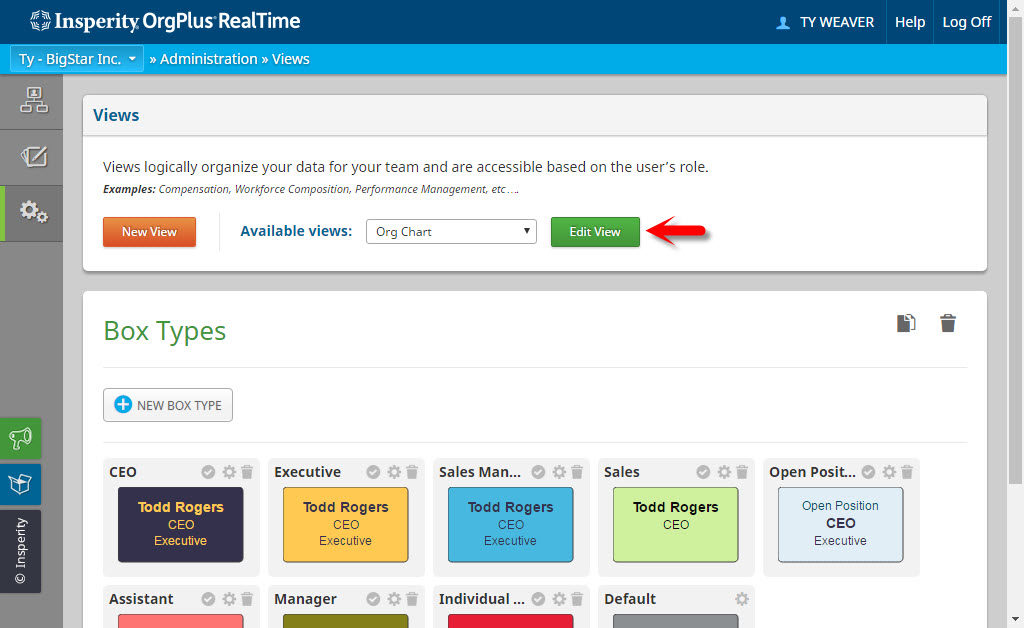
4. Select styles.
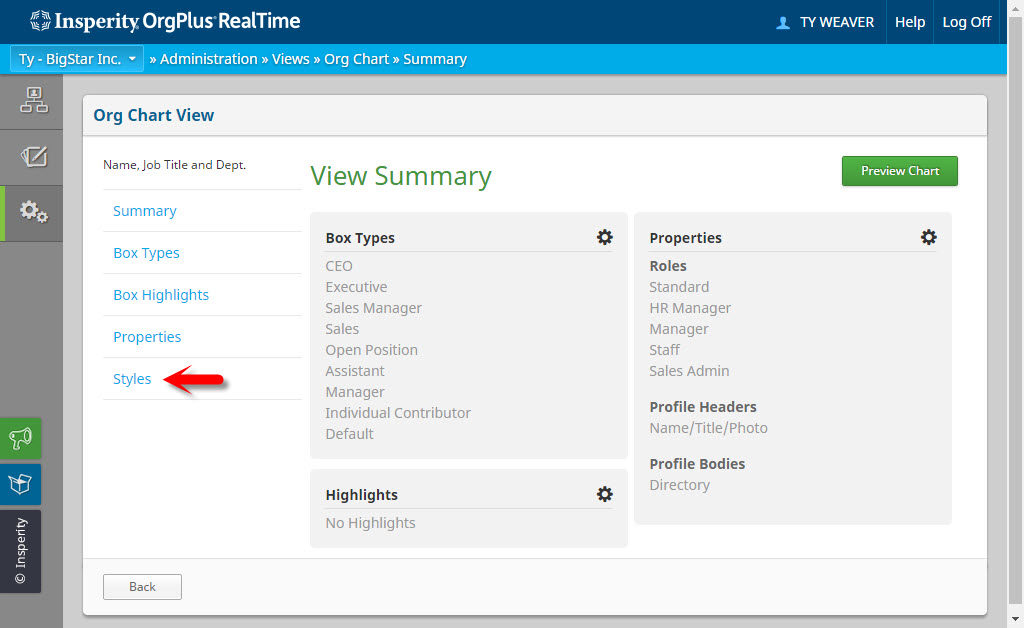
5. Choose a box style to edit and select it to edit.
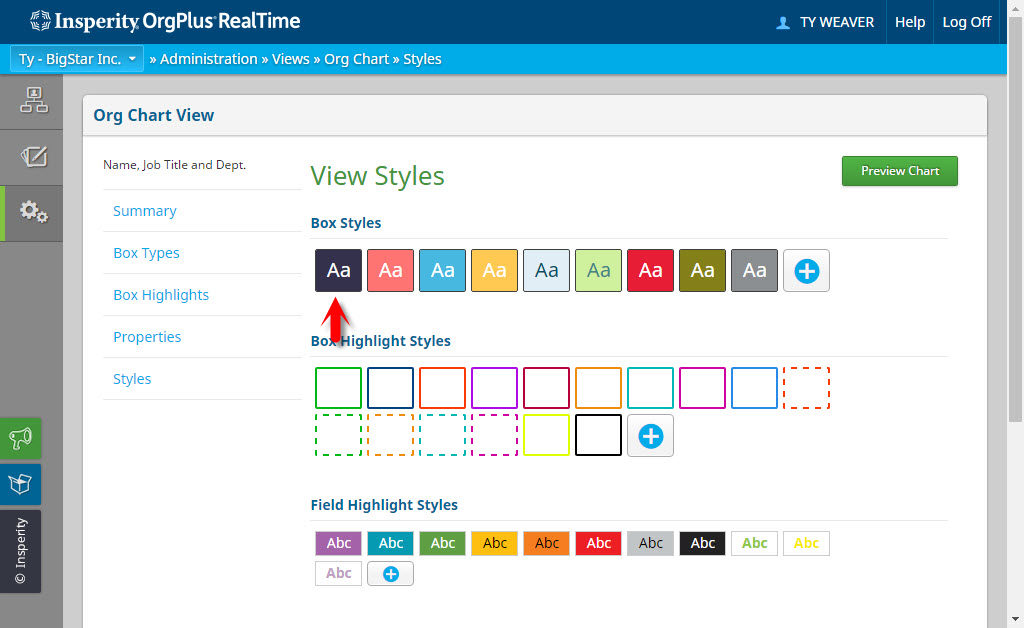
6. Select to edit the background color.
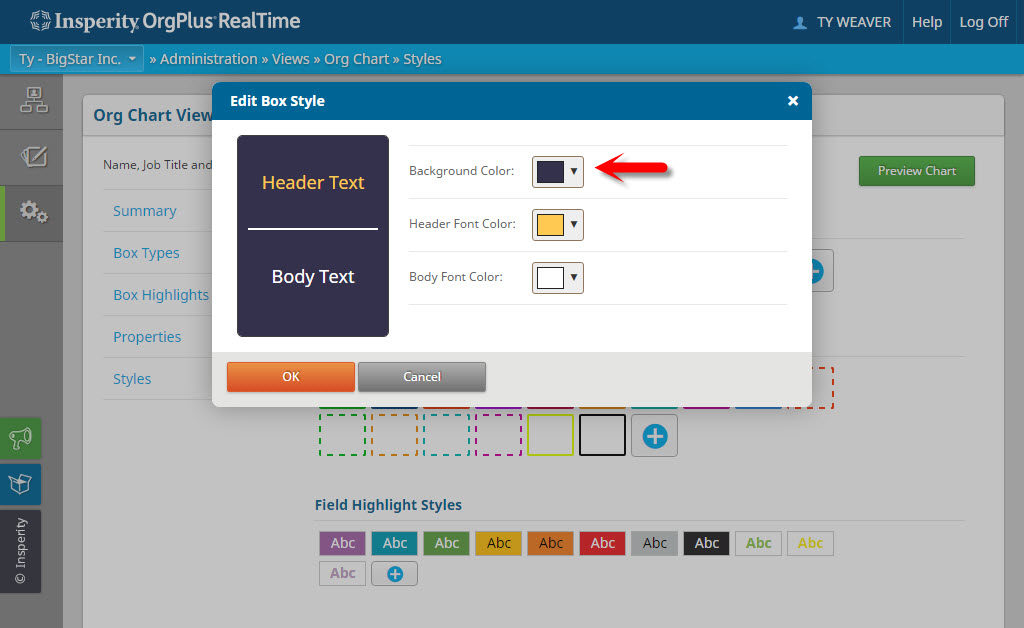
7. Select the color using the picker or type a specific Hex value to choose a brand color.
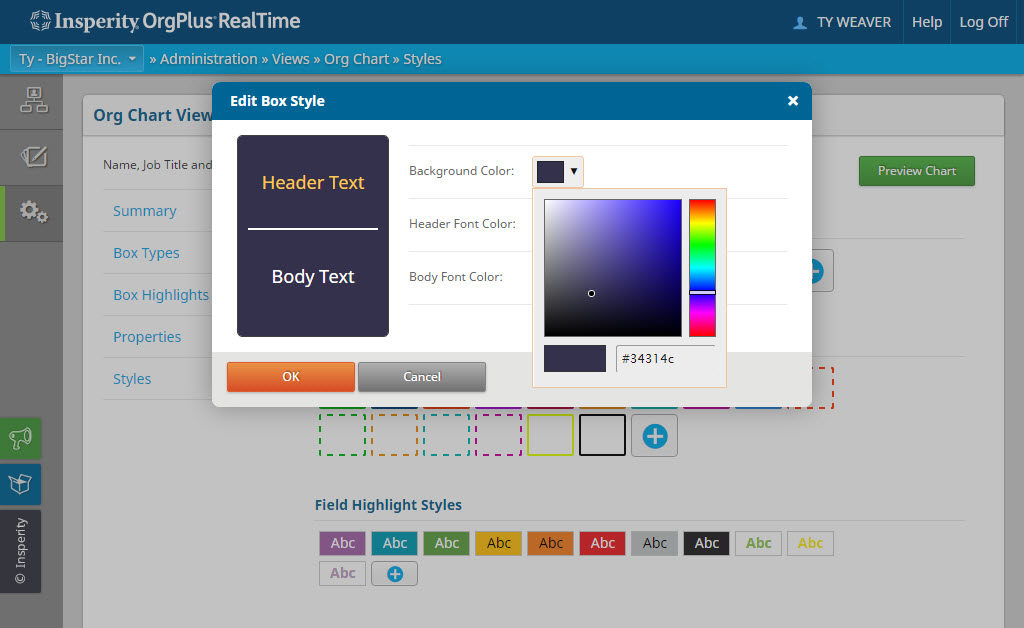
8. Select a custom Header Font Color to edit.
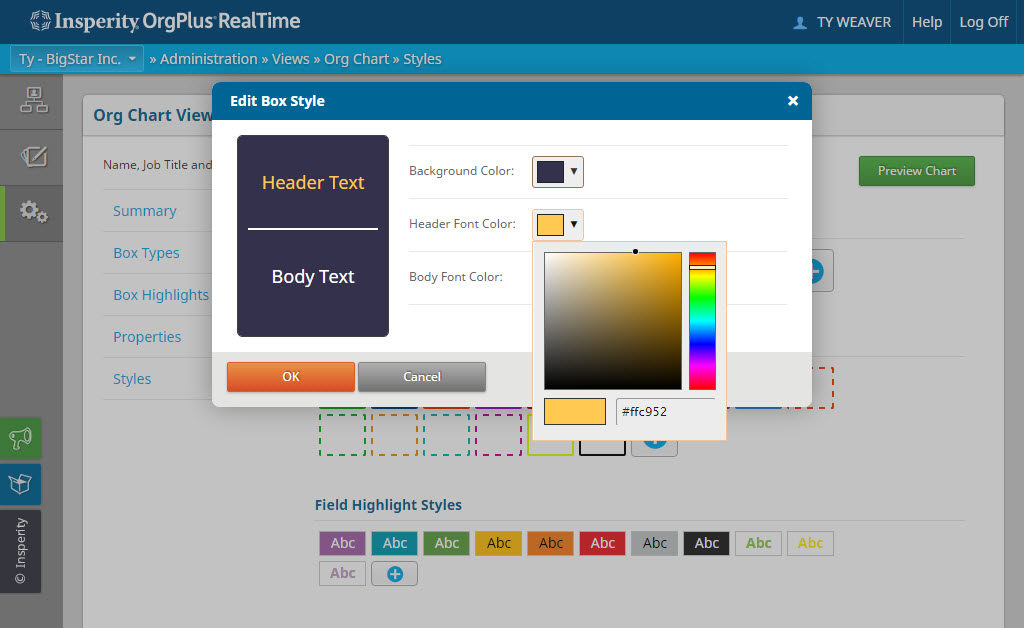
9. Select a Custom Body Font color to edit.
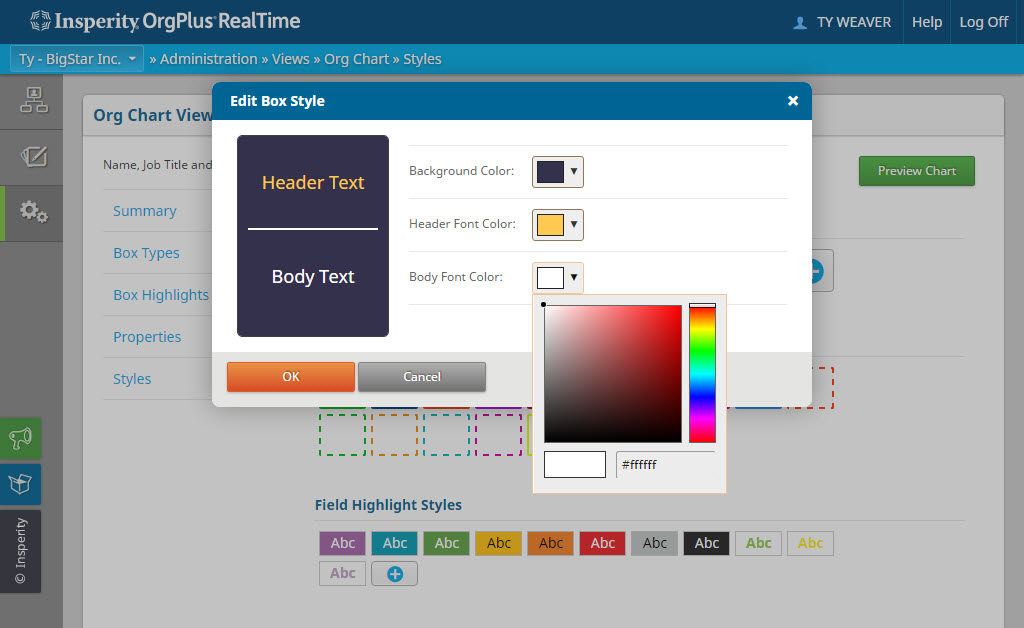
10. Navigate to the Box Types section.
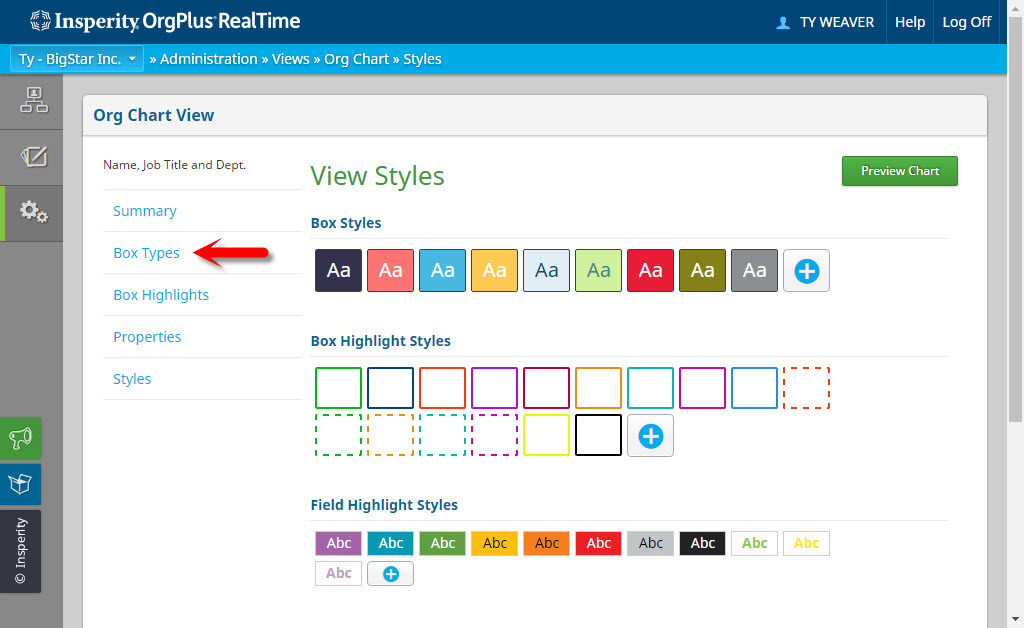
11. Choose the box type to edit by selecting the “Gear Icon” for each of the box types in the organization.
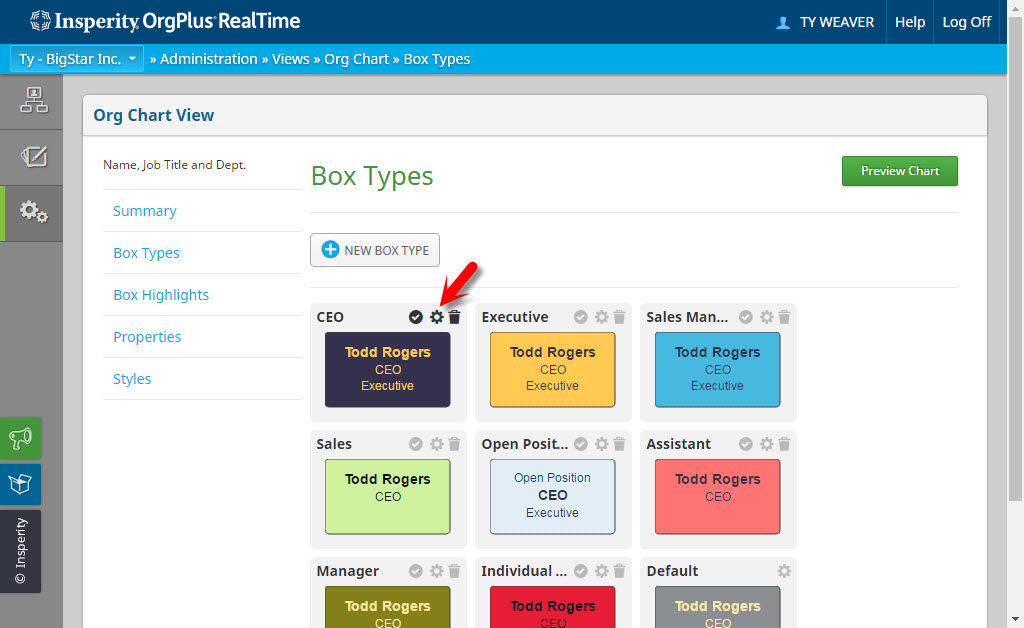
12. Choose the box style to assign the custom color theme to the box type.